Pretty PowerShell with Windows Terminal, posh-git, and oh-my-posh
- terminals
As a long-term Windows user, I always felt a twinge of envy for the Mac users whenever I saw their joyful, colorful terminals. In comparison, the Windows command-line prompt resembled a bankrupt, hopeless relative.The PowerShell, blue as a screen of death, wasn’t much better (in terms of look, not the features—these were pretty cool).
Well, the time has changed! For me, the first breath of fresh air was the Cmder prompt, which I was happily using for a while and can definitely recommend. But I was greedy, and I wanted more. And I’ve got it—with the customized new Windows Terminal.
If you can see the images and want to make your command line look like that, follow along.
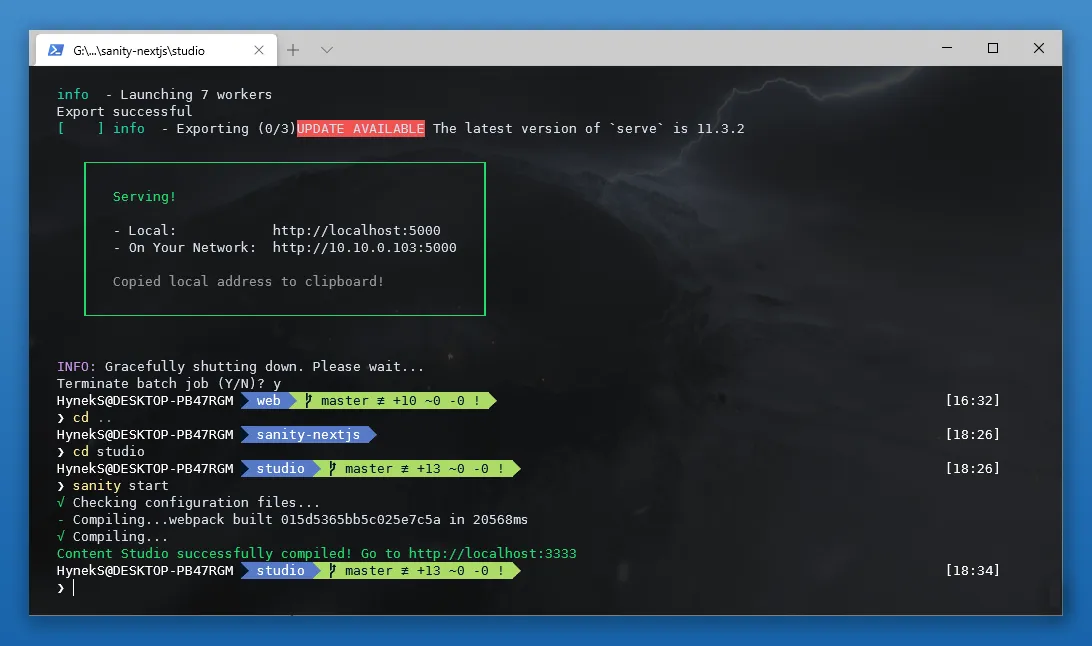
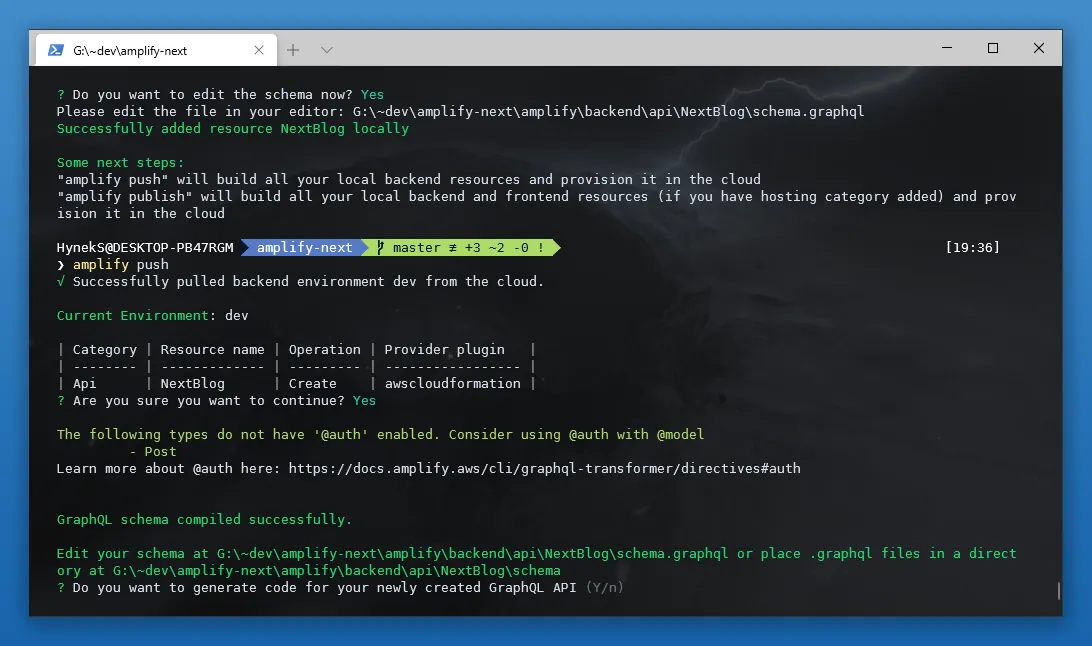
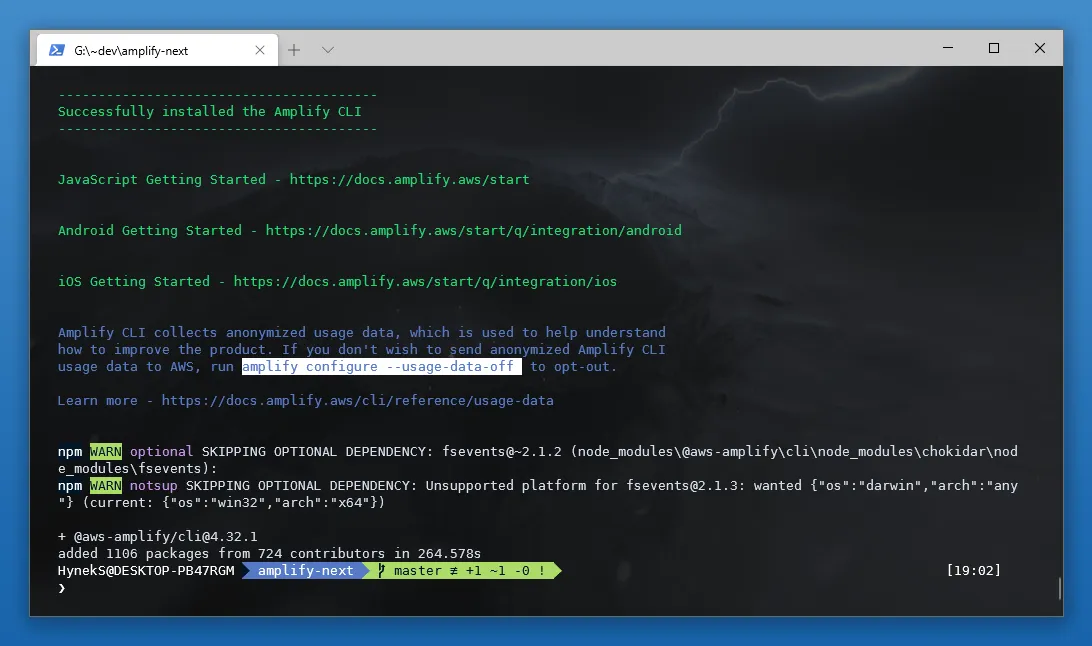
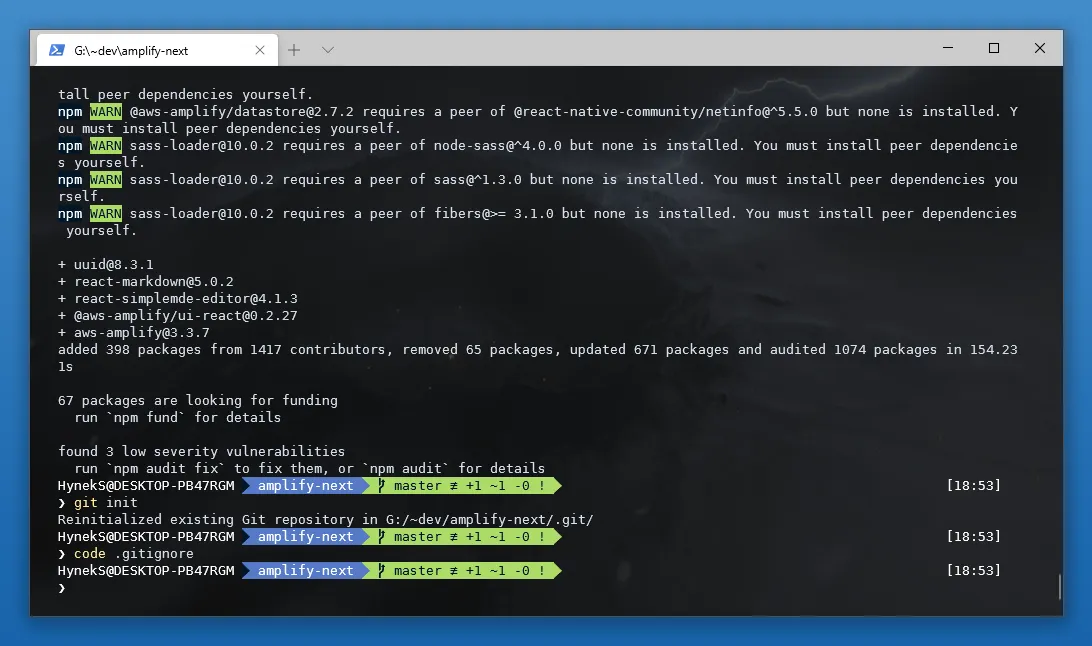
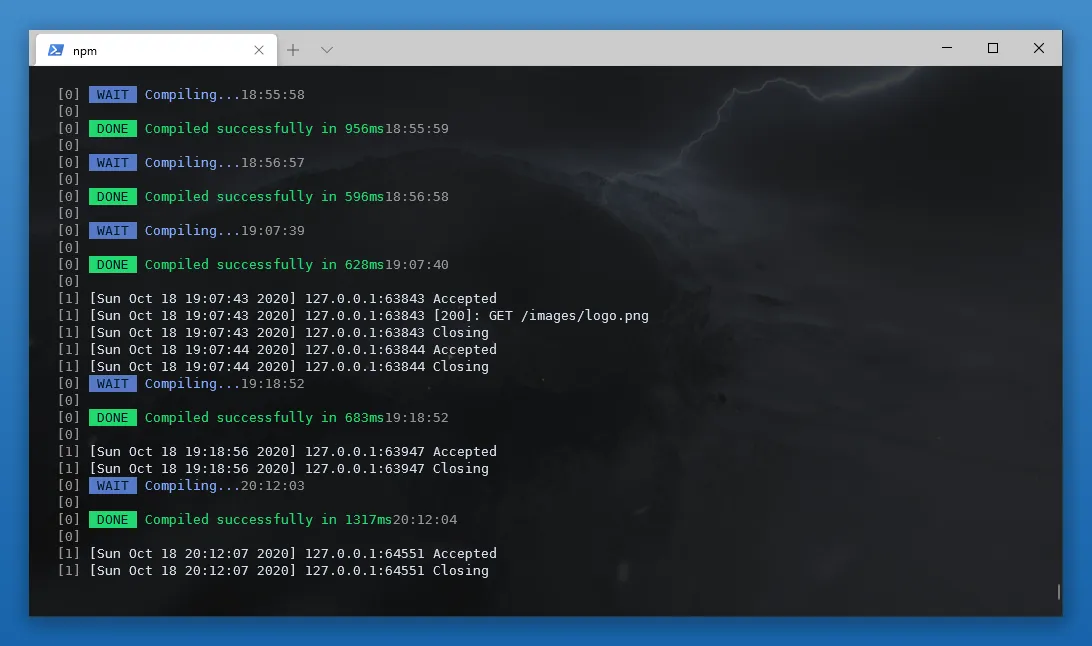
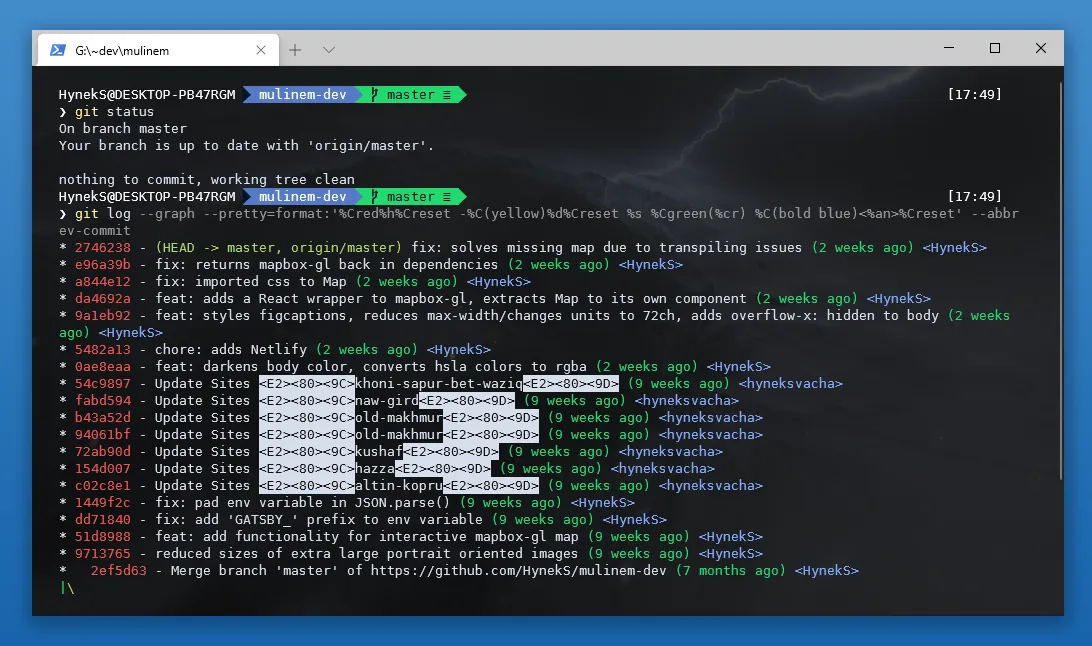
Get the terminal
You can easily get it from the Microsoft Store. If that seems way too easy to be interesting, there are multiple other install options listed on the terminals’ github repo.
If you’ve installed the terminal, let’s consider that as our starting point (well, at least it’s not blue!):
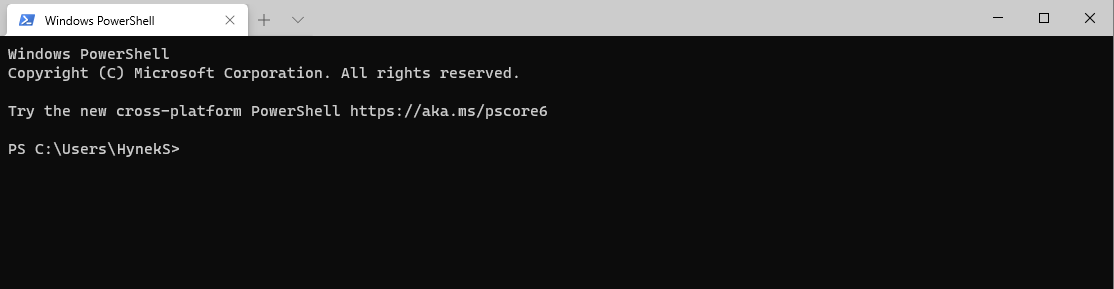
Install posh-git and oh-my-posh
I suppose there is a high probability you’ve already installed Git. If you’re unsure, open a terminal window and run:
git --version
If you already have Git, you’ll see its version. Otherwise, you’ll get an error, which means you’ll have to download and install Git for Windows first first.
We’ll be installing two packages. One, Oh my posh, for a colorful and customizable prompt. The second, posh-git, for Git integration.
Install-Module posh-git -Scope CurrentUser Install-Module oh-my-posh -Scope CurrentUser -AllowPrerelease
You may need to install NuGet first, but the PowerShell is smart enough to offer you one if it can’t find it. You’ll also probably get a few warnings about untrusted repositories because both posh-git and oh-my-posh are not Microsoft official packages. I suppose we can trust them, so feel free to assure PowerShell that we really want to install both of them (see image below).
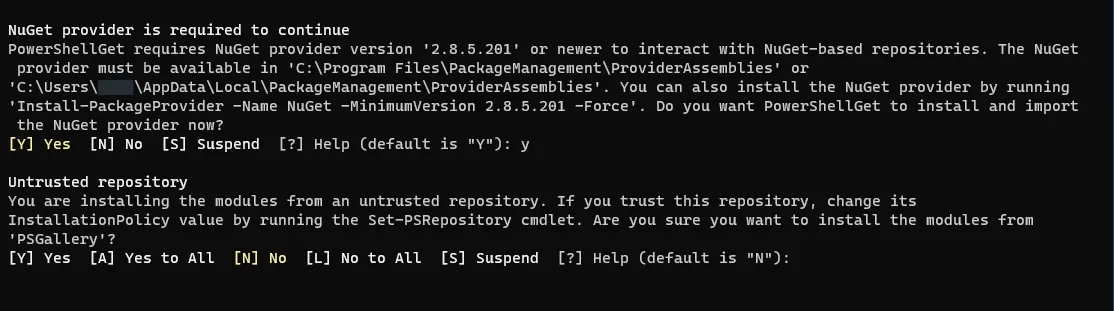
After the install has finished, we need to edit the PowerShell profile. The easiest way to create or update settings is to open PowerShell and run notepad $PROFILE.
A notepad window should emerge (probably an empty one). Add these three lines:
Import-Module posh-git Import-Module oh-my-posh Set-PoshPrompt -Theme paradox
Save the file and reload your terminal. Since PowerShell is still kind of suspicious about these newly installed packages, you’ll probably get an error regarding the security policies (as shown in the image below).
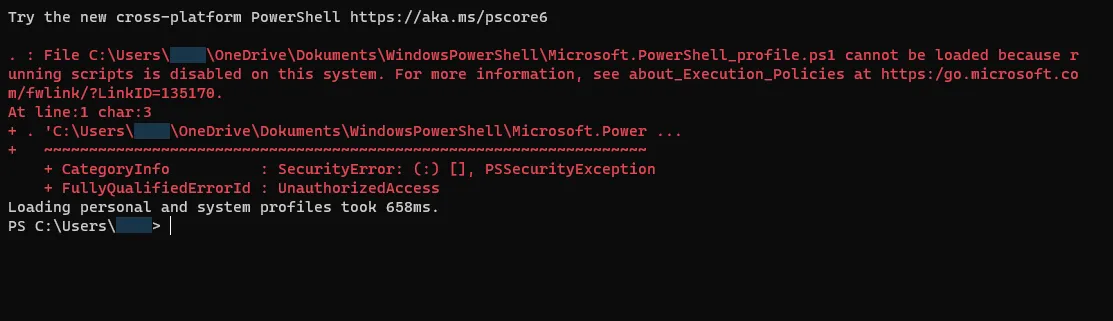
If that is the case, you can lift the user privileges by running:
Set-ExecutionPolicy -Scope CurrentUser Remotesigned
After a reload (it is sufficient to open a new tab), you should be able to see a nice, colorful prompt.
“But I see some weird, ugly rectangles instead of the Git symbols!”
No worries. That would mean we have to install a powerline font. There are lots of them; I personally like DejaVu Sans Mono for Powerline, so I would recommend downloading and installing it.
After another reload, everything should be neat and clean.
Possible gotchas
If you are using PowerShell Core, the new, open-sourced version of PowerShell, you may need to install the PSReadLine module:
Install-Module -Name PSReadLine -Scope CurrentUser -Force -SkipPublisherCheck
In the past, I’ve encountered an error where PowerShell wasn’t able to load the installed packages. The hot fix I’ve found on Stack Exchange was to set the full paths to modules, e.g.:
Import-Module "$HOME\Documents\WindowsPowerShell\Modules\posh-git\<VERSION NUMBER>\posh-git.psm1" Import-Module "$HOME\Documents\WindowsPowerShell\Modules\oh-my-posh\<VERSION NUMBER>\oh-my-posh.psm1" Set-PoshPrompt -Theme Paradox
Customize
For full customization, there is a JSON file you can edit, similar to VSCode settings. You can open it by clicking the down arrow on the top bar, which will open the menu. In the lower part, there should be a “Settings” choice with a sprocket-wheel icon.
You can tweak the settings however you like. I’ll just list mine as a reference:
"profiles": [ { "guid": "{61c54bbd-c2c6-5271-96e7-009a87ff44bf}", "name": "Windows PowerShell ⚡", "commandline": "powershell.exe -nologo", "hidden": false, "fontFace": "DejaVu Sans Mono for Powerline", "fontSize": 10, "colorScheme": "Night Owl", "background": "#111", "backgroundImage": "<SET YOURSELF OR SEE BELOW>", "backgroundImageOpacity": 0.2, "backgroundImageStretchMode": "uniformToFill", "padding": "28, 20", "startingDirectory": null }, ]
I myself prefer Sarah Drasner’s “Night Owl” color theme. You can copy it from this github repo. As far as I can remember, I’ve changed the blue color a little to improve the contrast, so this is my custom version:
"schemes": [ { "name": "Night Owl", "background": "#011627", "black": "#011627", "blue": "#567ac7", "brightBlack": "#969696", "brightBlue": "#82AAFF", "brightCyan": "#7FDBCA", "brightGreen": "#22DA6E", "brightPurple": "#C792EA", "brightRed": "#EF5350", "brightWhite": "#FFFFFF", "brightYellow": "#FFEB95", "cyan": "#21C7A8", "foreground": "#D6DEEB", "green": "#22DA6E", "purple": "#C792EA", "red": "#EF5350", "white": "#FFFFFF", "yellow": "#ADDB67" } ],
For the background image, I searched through the DeviantArt until I found what I liked. In the screenshots, I use Dark Mount by Noxypia as a background image, but with very low opacity, as I find anything more discernible too distracting.
I also tweaked the default prompt a little. I don’t want to see the full path, just the username and current working directory. So in the <USER>/Documents/oh-my-posh/<VERSION>/themes folder, I opened the Paradox.psm1 file (as it is my theme) and changed the $path variable like this:
# original: # $path = Get-FullPath -dir $pwd # changed to: $path = (Split-Path -leaf -path (Get-Location))
👍 Enjoy!
If you find anything in this post that should be improved (either factually or in language), feel free to edit it on Github .